How do I know when my email is opened? Complete email tracking guide
After you send an email with MailerPlex, you can check opens in multiple ways.
1. Inside Your Gmail
Go to your Sent folder in Gmail. An opened emails will have blue tick against it. If it has not been opened yet, the tick remains grey. Hover your mouse on the blue tick and you can find activity summary (how many times it was opened, clicked and the last open time).

Click on any of the thread with blue tick. You can see more details in the sidebar. Right inside your Gmail. You can find details like - number of opens, exact time of each open, which device your recipient opened it on (mobile or desktop), open location etc.

2. Chrome and Email Notifications
When someone opens your email for the first time, we show a chrome notification. We are careful about showing you a lot of notification, because it’s distracting. You will only receive the notification when your email is opened for the first time. No notification on further opens of the same mail thread.

Disabling Chrome Notification
—-
We only send one notification per email thread. But if it is still taking away your focus, here is how you can easily switch off these notifications. Click on the MailerPlex blue icon inside the Gmail topbar. Then click on the switch to disable as shown below. If it’s blue, notifications are enabled and if it’s black, notifications are disabled.
![]()
Email Notification on first open
—
You also get an email when someone opens your mail ONLY for the first time. Most of our customers find it very useful as they can reach back quickly to take follow-up action. But if it’s distracting for you, you can switch it off by clicking on Turn off Email Notification link.
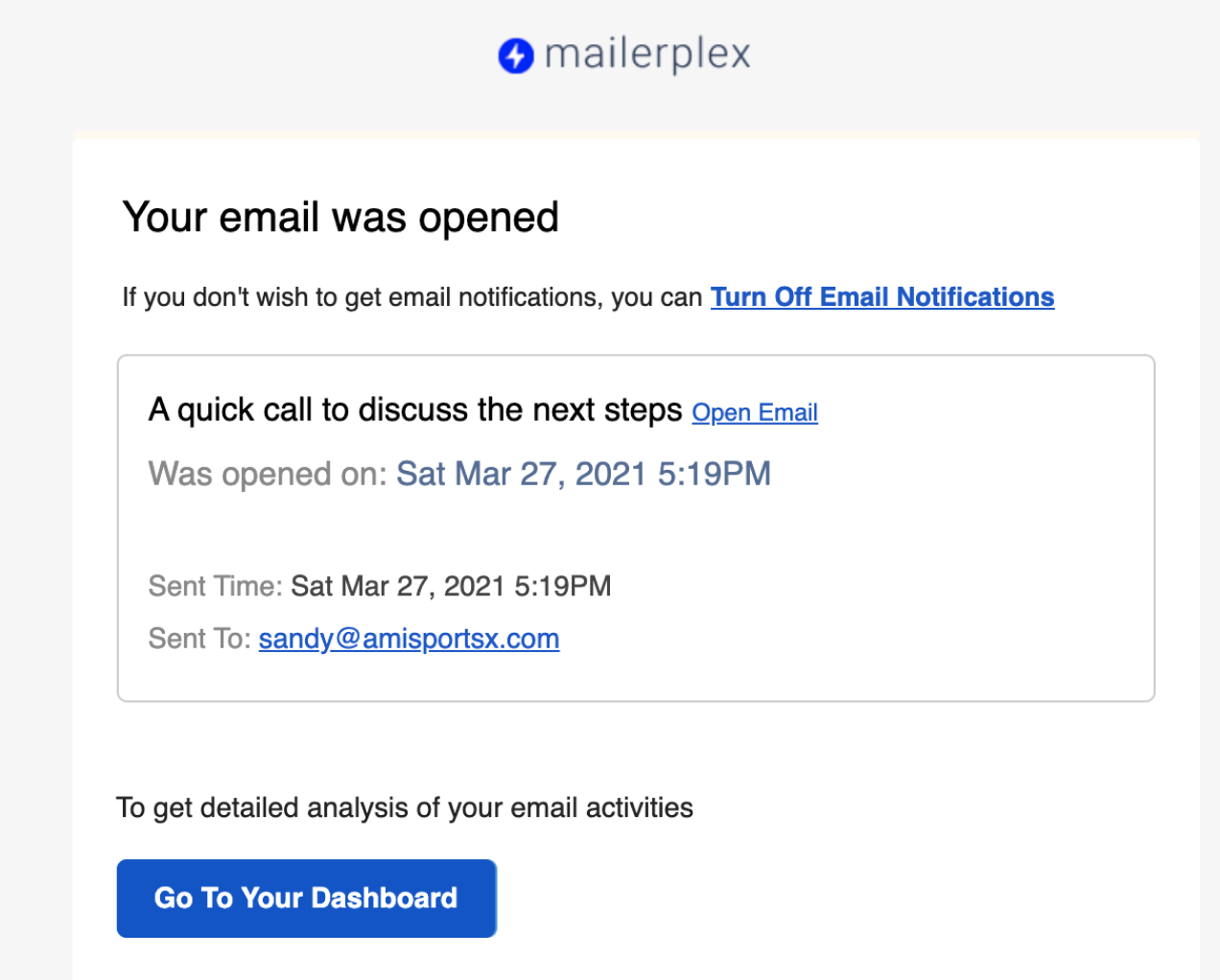
3. Your Dashboard
Dashboard is a powerful tool to see the activities of your sent email. To view your tracking dashboard, follow these steps.
Click on the MailerPlex icon on your Gmail toolbar as shown below and then click on My Dashboard from the menu. Or here is the Direct Link to Your Dashboard
![]()
It should directly take you to your dashboard. If you see a sign in page, login using the same email Id that you use with MailerPlex.
Your dashboard has multiple sections. Here you can see all your sent emails and then filtered by Opened and Unopened. Opened emails can help you do better followups. For unopened, you may want to review the subject line and see what can interest your prospect better.

You can expand the activity summary link on each sent email to view the details. Once you expand, you can see each activity (opens, link clicks etc). For every activity, you can see the exact time, the location (if available), devices. This will give you a good view on the engagement on your sent email.

To check for the latest activity, just reload the page. If you want to see all activities in one place and want to easily filter based on status, Dashboard is going to be very useful for you.
4. Daily email digest
We send you a daily summary of your email activities for the previous day at 8 AM next morning. This daily digest contains all the emails that were sent and their activity status. You can use this summary to see which emails you should take up for follow-up and which ones you should send a reminder.
If you don’t have MailerPlex email tracking extension for Gmail, you can get it here.
Get MailerPlex MailTrack Extension
 Help Center
Help Center